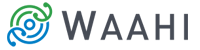Your Smarter, Integrated Geospatial Solution
Waahi is comprised of a configurable Gallery application and a Web AppBuilder-based Viewer with a set of custom Waahi and Esri commercial-off-the-shelf (COTS) widgets. Waahi makes it easy for you and your organisation to find, query and share geospatial information, all integrated with your organisation’s Portal for ArcGIS or ArcGIS Online.
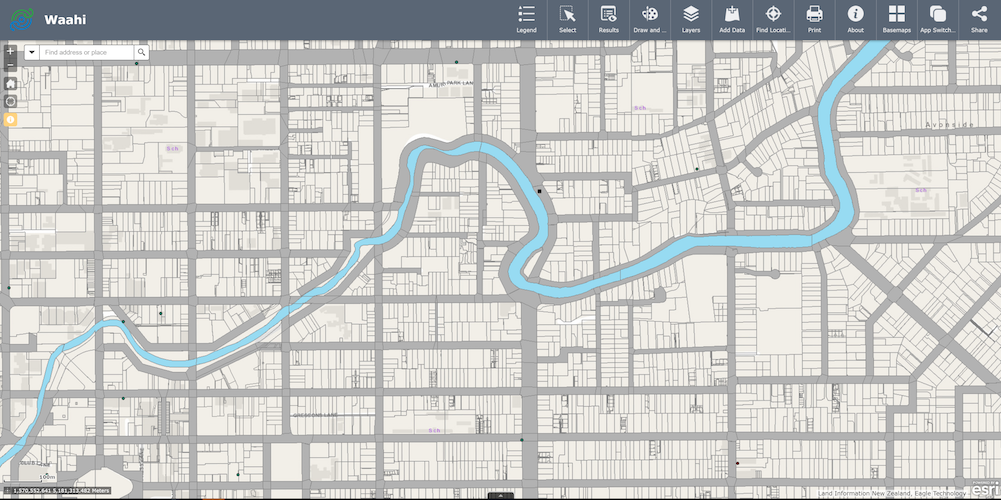

Viewer
Learn more about the Viewer.

Widgets
See all the widgets available in the Waahi Viewer and what you can do with them.
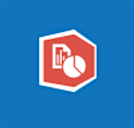
Integrations
Learn more about other systems you can integrate with from within Waahi.
Gallery
Use the configurable Gallery application to display a collection of content to your users, based on what has been shared with them in their Portal for ArcGIS or ArcGIS Online group.
By honouring Portal for ArcGIS or ArcGIS Online authentication settings set for group user content, the Gallery application ensures that users are seeing the right content at the right time.
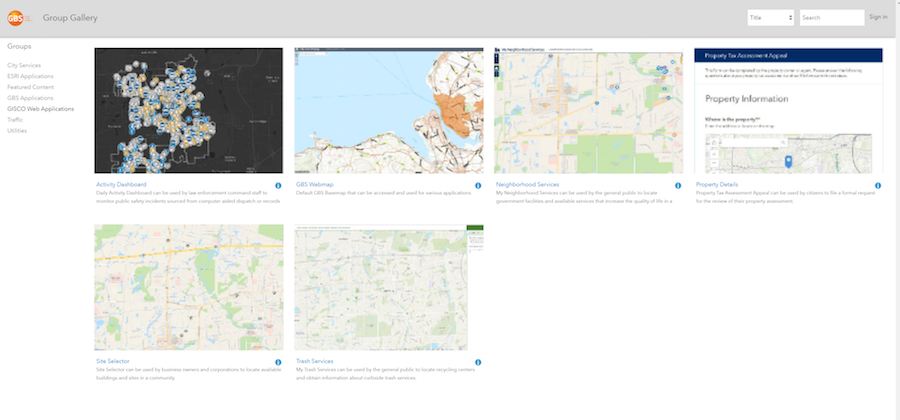
Secure group content is available after signing in to your Portal for ArcGIS or ArcGIS Online account and public group content available by default, as defined by the organisation’s Portal or ArcGIS Online Administrator. Administrators can set content privacy settings to share each application or content publicly with everyone, within their organisation or with a specific group.
Interact with the Gallery content web page by navigating around the Group categories on the left-hand side, searching, or filtering. In the displayed content you can see the title, description and other metadata before opening the content in a new web page. The Gallery is a centralised home page for your organisation that makes it easy to find and access apps from your desk or out in the field on a mobile or tablet.
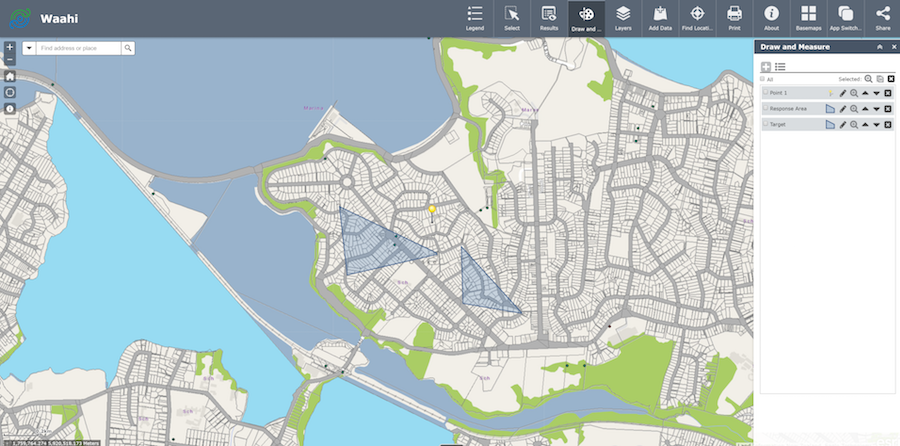
Viewer
Using a collection of custom Waahi and Esri commercial-off-the-shelf (COTS) widgets wrapped up in your custom organisation theme, the Waahi Viewer application makes it easy to access, view, query, and share geospatial information. The curated collection of widgets and theme form a ready-to-use solution that has well-organised and relevant workflows and processes. Like the Gallery, the Viewer is ready to go, whether you’re in the office or the field.
Because the Viewer is based on the Esri Web AppBuilder framework, if you already use Web AppBuilder, you can hit the ground running with a familiar interface, widget styles and behaviour, and benefit from the continuous improvement and investment Esri make into Web AppBuilder. The Viewer application can inherit from and integrate with your organisation’s Portal for ArcGIS or ArcGIS Online settings.
Widgets
The Viewer application is comprised of custom Waahi and Esri commercial-off-the-shelf (COTS) widgets for use to use depending on your workflow and objective. Web AppBuilder Administrators can manage and configure each widget in the widget admin, for example defining links to organisation data, configuring how data is displayed to the user after a feature query or giving the user more or less options when they are interacting with the widget in the Viewer.
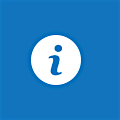
About
Create custom content and see this shown inside the About widget. Along with this content, the widget will show a paragraph of content that is hard-coded into the widget and references the attribution and use information required under the creative commons license.
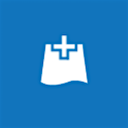
Add Data
Add data to a map by searching for layers in Portal for ArcGIS or ArcGIS Online content, entering URLs, or uploading local files like shapefiles, CSV, GPX, GeoJSON. Any graphics added to the map (using the Waahi Draw and Measure widget or the Waahi Locate widget) will appear above any other added layers, preventing overlapping. These graphics layers are temporarily added to (and removed from) the map.

App Switcher
Switch from your current application or open another one in a new browser tab. The App Switcher widget is configured by the Web AppBuilder administrator to point to a specific Portal for ArcGIS or ArcGIS Online group, and you can see applications from this group when you open the widget.

Basemap Gallery
See a gallery of basemaps and select one as the basemap for the app. Basemaps can be made available by the Web AppBuilder administrator user by using the organisation basemaps group or defining basemaps individually in the widget settings.

Coordinate
See x and y coordinate values displayed on the map. When the widget admin is first opened, the map coordinate (spatial reference) system is detected and added. Additional spatial reference systems can be added by a Well-Known ID (WKID). When the user loads an application, coordinate systems can be selected, and map clicks can be used to view coordinate values. The configured systems can be used by other widgets, such as Find Location.

Data Download
Using the Extract Data function extract raster or vector data from a pre-configured list of layers, either at the current map extent or by defining the extent on the map using a drawing tool. You can define the export format type for vector data.

Draw & Measure
Draw graphics and text on the map, see all drawings in a list and edit/manage these graphics. Manage area and distance measurements of graphics by choosing to show or hide the measurements, by changing measurement units or by configuring the widget to dynamically switch between measurement units based on the measurement size. Distance measurements dynamically update as line features are drawn, and see measurements for drawn features displayed, such as area and perimeter for polygons.
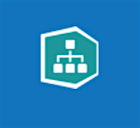
Geocortex Workflow
Run the Geocortex Workflow solution from Latitude Geographics from within the Waahi Viewer. The Geocortex Workflow widget can be added to the application and previously configured workflows can be made available to users. If the workflow has been set up to use feature inputs from your app (using FeatureIds in Geocortex), then a Workflow option will be available in the Results Panel feature action menu, for relevant features.
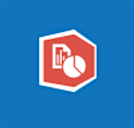
Geocortex Reporting
Run the Geocortex Reporting solution from Latitude Geographics from within the Waahi Viewer. After building the reports in Geocortex Reporting Designer configure the Geocortex Reporting widget in Waahi to select which of those previously-defined reports you want to access via the Viewer. You will need to sign in to the same Portal for ArcGIS or ArcGIS Online organisation for both Web AppBuilder and Geocortex.

Find Location
Search for a specific location of interest on a map by inputting X and Y coordinates into the widget or use the widget’s Identify function, interacting directly with the map. When a location is found using identify you’ll see the coordinates overlaid on the map next to the point that was clicked.
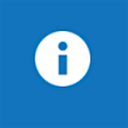
Identify
The Identify widget is part of the Waahi Interrogate toolset. Identify features by clicking them on the map. Feature information at a location is returned and displayed as identifiable layers in the custom Results Panel.
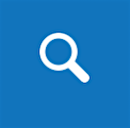
Search
The Search widget is part of the Waahi Interrogate toolset. Find locations or search features on the map. By default, the widget uses the geocoding service from the organisation or portal and displays searchable layers configured in the map, if available. The following methods of finding a location are supported, given that they are supported in the geocoding services: Place name; Point of interest; Address.

Select
The Select widget is part of the Waahi Interrogate toolset. Select features from all map layers based on a selection by geometry, a selection by attribute query or use a previous selection on the map to select features. Add buffers when doing a selection by geometry or a selection by previous selection. The results of the selections are displayed in the Results Widget and new results can be added to current results.

Results Panel
The Results widget is the backbone of the Interrogate toolset. It is a centralised point of display showing all results generated by the other tools in the Interrogate toolset (Search, Identify, Select and Query). It enables the user to view and interact with the attributes of the currently selected feature/s. In addition, it provides administrators with a scalable solution that allows for integration with other systems/software for example the current integration includes Geocortex, Isolink and Automated Reporting Tool (ART).

Layers
See a list of operational layers, their symbols and turn individual layers on and off. Layers with expansion arrows show the symbology associated with the layer’s features. The order in which layers appear in this widget corresponds to the layer order in the map. Change the order of layers in the map by moving the layer up or down in the list.
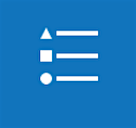
Legend
See labels and symbols for layers in the map displayed in a widget. It supports dynamic, tiled, image, feature, KML layer types, and WMS layers with an associated legend URL.

Standard: Print your current map. The Standard Print widget connects the web application with a printing service to allow the current map to print.
Advanced: In addition to printing your current map, create custom maps and/or pre-configured templated maps, including multiple pages, using the Advanced Print widget.
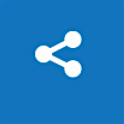
Share
Standard: The Standard Share widget allows a user to share the current app and extent by posting it to a social media account, sending an email with a link, or embedding it in a website or blog.
Advanced: The Share widget allows a user to share a link to an app by posting it to a social media account, sending an email with a link, or embedding it in a website or blog. In the advanced widget, users can share a link which saves the current map extent, the drawings added to a map using the Draw & Measure widget, and the layers turned on and off in the Layers List Plus widget. A short URL for simplified sharing is generated and the user can change embed options for the link. Additionally, the user can sign in to their ArcGIS Online or Portal account, which gives them the option to save and name the links generated to a list. From this list, the user can view each link, share it or delete it.
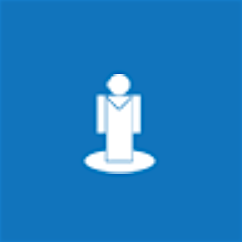
Google Street View
This Google Street View widget allows the user to click the Street View icon from the widget and then clicking on the map, which opens a new browser window to Google Maps in Street View mode at that same coordinates.
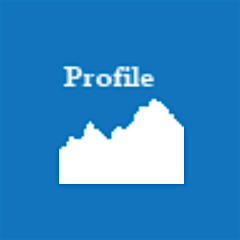
Elevation Profile
The Elevation Profile widget allows you to draw a measurement line on the map that gives the elevation profile for that line.

Query
The Query widget allows the user to retrieve information from data sources by executing predefined queries. Data retrieved from such queries will be displayed in the Results widget and highlighted on the map (if the data source is spatial).
Integrations
Geocortex
Integrate with your pre-defined Geocortex Workflow processes and Reports using the Waahi and Geocortex integration.
Isolink
Connect to your enterprise property/asset management system using the Waahi and Isolink integration. Use Waahi’s Search, Identify, or Select widgets to find a feature, then use the icon in the Results Panel to open that feature in your enterprise system.
Automated Reporting Tool (ART)
Generate complex reporting using the Automated Reporting Tool (ART) and Waahi integration. Use Waahi’s Search, Identify, or Select widgets to find a feature, then use the pre-defined report link/s in the Results Panel to generate the reports you need.
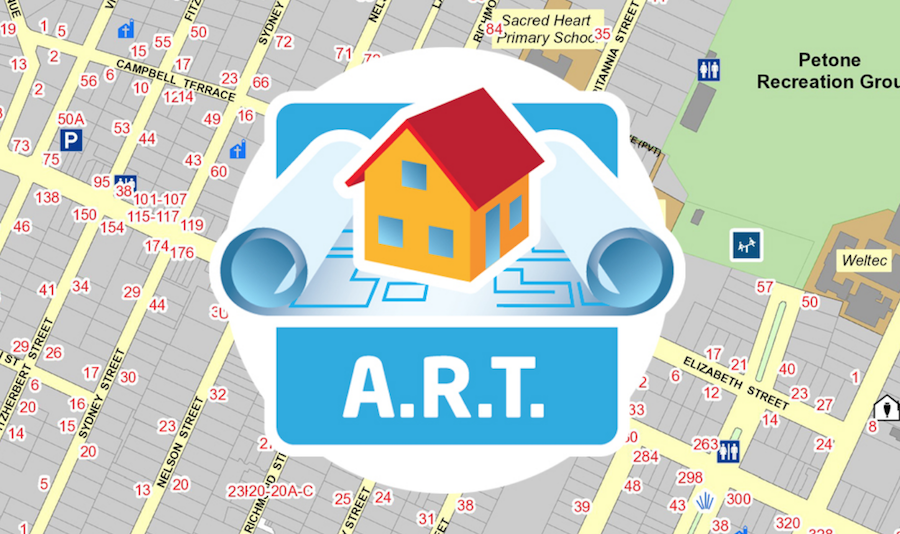
Get Started with Waahi
Want to find out more, request a demo or book a consult to learn more about how the Waahi GIS solution can power your organisation?